Internet-Sharing, Mac OS X, Xbox 360
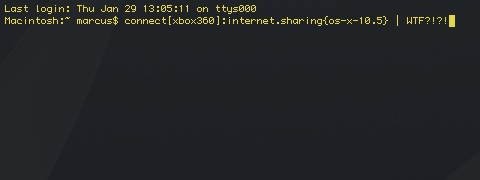
Ich bin müde. Müde vom Ausprobieren, Nachschlagen, Herum-googelgooglen, Forum-wälzen, Haare-raufen, Groß-und-getrennt-schreiben. Ich habe mir die halbe Nacht mit dem Versuch um die Ohren geschlagen, um meine Xbox 360 via Mac OS X’ Internet-Sharing zum Download fremdsprachiger Inhalte mit Xbox Live zu verbinden.
Braucht man ja manchmal. Wollte ich haben.
Ich dachte: »Schließte das Kabel an den Mac, stellste Internet-Sharing ein, und ab geht die Post!« Aber Pustekuchen. Zuerst ging gar nix, dann ging’s so halb, und je nach Konfiguration und Änderung bekam ich auf Konsole und Rechner unterschiedliche, nicht-zu-vereinbarende Fehlermeldungen.
Die halbe Nacht.
Jetzt geht’s, und die Lösung ist so simpel und gleichzeitig so undenkbar beknackt, dass ich sie eigentlich für mich behalten möchte. Doch ich bin ein guter Mensch. Und mitteilungsbedürftig. Wer also wissen möchte, wie das geht – Internet-Sharing, Mac OS X, Xbox 360 und der ganze Mist –, der klicke, lese und staune…
Ein Internetzugang über den Mac. Am besten über WLAN.
Ein freier Ethernetport am Mac.
Eine Xbox 360.
Ein genügend langes Ethernetkabel.
Ethernetkabel hinten in die Xbox rammen. Sollte ein WLAN-Adapter angeschlossen sein, kann dieser stecken bleiben, er wird automatisch ignoriert.
Anderes Ende des Kabels mit viel Gefühl in den freien Ethernetport des Macs gleiten lassen.
Normale Internetverbindung über den Mac herstellen (aka: ins Internet gehen).
Unter Systemeinstellungen › Sharing den Punkt »Internet-Sharing« anhaken.
Bei Verbindung gemeinsam nutzen die bestehende Internetverbindung angeben. Wer über WLAN ins Netz geht, wählt hier »AirPort«, wer einen VPN-Tunnel eingerichtet hat, wählt hier »VPN«. Kicher, kicher.
Beim Punkt Mit Computern über muss die Schnittstelle angehakt werden, an der die Xbox hängt. Hier können u.U. mehrere Ethernetports auftauchen — wohl dem, der einen iMac nutzt.
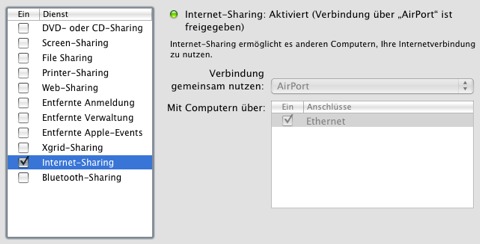
So weit, so gut. Bis auf die etwas unglücklichen Beschriftungen ist alles noch halbwegs logisch. Xbox hängt am Mac, der Mac geht ins Netz und stellt der Xbox diese Verbindung bereit.
»Das ist ja einfach«, sagen die ersten…
Jetzt geht’s nur noch darum, der Xbox zu verklickern, dass sie sich mit dem Mac verbinden soll. Dazu muss man lediglich herausfinden, welche IP-Adresse der Mac hat; genauer gesagt, welche IP-Adresse der Ethernetport hat, an dem die Xbox hängt.
Diese Adresse gibt man dann in den Netzwerkeinstellungen der Xbox ein, und schwuppdiwupp, piff-paff und ab dafür. Rock’n’roll.
»Hurrah, gleich geht’s los«, rufen die zweiten…
IP-Adresse des Ethernetanschlusses herausfinden?
Öffne Systemeinstellungen › Netzwerk.
Klicke auf Ether…griert).
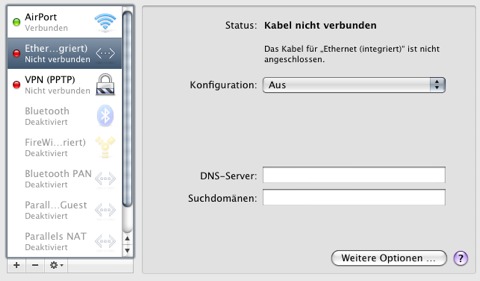
Ignoriere »Nicht verbunden«.
Ignoriere Statusmeldung »Kabel nicht verbunden«.
Ignoriere zusätzlichen Hinweis auf »nicht angeschlossenes Kabel«.
Ignoriere unter allen Umständen (!!!) das Popup-Menü »Konfiguration: Aus«.
Unterdrücke den Impuls, den Sitz des Ethernetkabels an Mac und Xbox zu kontrollieren, das Kabel zu tauschen, nach zusätzlichen Ethernetanschlüssen zu suchen, Konfigurationen zu testen oder gar weitere Dienste anzulegen, aufzugeben — es ist alles vollkommen in Ordnung.
»Aus« ist »an«, und »nicht angeschlossen« ist Apples »angeschlossen«. Die denken halt anders.
OK.
Finde IP-Adresse.
Unter Windows, so habe ich mir sagen lassen, hätte der geneigte Internet-Sharer in einem gar nicht allzu verwinkelten Dialog bereits die Information erhalten, dass sein Ethernetanschluss mit der IP-Adresse 196.168.2.1 versehen wurde.
Unter Mac OS X sagt einem das keiner. Noch nicht einmal ein mies übersetztes Sheet oder ein verstümmelter Pop-Up Dialog. Die IP-Adresse wird dem User nicht verraten, und sollte er auf die widersinnige Idee kommen, via DCHP/manuell eine eigene vergeben zu wollen, so wird ihm nicht mitgeteilt, dass dies völlig belanglos ist und nur Kopfschmerzen verursacht.
IP-Adressen für Ethernetanschlüsse sind Nerdkram.
Und Nerds nutzen das Terminal.

Und siehe da: Auch bei mir lautet die IP 192.168.2.1 — mein Mac ist ein PC, YMMV.
Nachdem wir bereits wertvolle Zeit mit der Suche nach einer offenbar standardisierten IP-Adresse verplempert haben, gilt es, den Rest des Setups in Windeseile hinter uns zu bringen. Nicht zu viel nachdenken jetzt, bloß nichts falsch machen.
Nur noch eins und eins zusammenzählen und der Xbox sagen, was zu tun ist:
Systemeinstellungen › Netzwerk › Manuell konfigurieren.
IP-Adresse: 192.168.2.2 (das ist die Xbox)
Teilnetzmaske: 255.255.255.0 (Standard)
Router/Gateway: 192.168.2.1 (das ist der Ethernetport des Macs)
DNS 1: 192.168.2.1 (ebenfalls der Mac)
DNS 2: 0.0.0.0 (leer lassen geht nicht)
Sichern.
Verbindung testen.
Im ersten Test wird geguckt, ob sich die Xbox mit dem Mac verbinden kann. Ist das erfolgreich geschehen, wird geguckt, ob die Xbox über den Mac ins Internet kann. Danach wird lediglich die Qualität der Verbindung überprüft, wozu offenbar auch irgendwelche Firewall-Einstellungen gehören.
Im Normalfall sollte der Test durchlaufen und maximal irgendwas von wegen »NAT« anmahnen, was nur Leute interessiert, die mit anderen Leuten spielen wollen, also weder mich noch Euch.
Die Verbindung zu Xbox Live, irgendwelchen Marktplätzen (zwinker), das Herunterladen von Inhalten — fluppt wunderbar.
Die größte Fehlerquelle stellt das Denken dar. Ich habe Stunden damit zugebracht, sowohl dem Ethernetport am Mac als auch der Xbox irgendwelche IP-Adressen zu verpassen, die Verbindung zu testen und immer wieder beim DNS-Server zu scheitern.
Ich habe mich durch meinen Router gewühlt, auf der Suche nach Sicherheitseinstellungen, MAC-Adress-Filtern, IP-Nummer-Reservierungen. Ich war der festen Überzeugung, dass irgendwo ein Häkchen war, das ich übersehen hatte, eine Einstellung im Sinne von »unterbinde Anfragen von Microsoft-Produkten über Apple-Hardware«.
Letztlich ist das Setup so simpel, dass vor allem Apple sich fragen muss, warum sie die IP des Ethernetports geheimhalten. Egal, nochmal zusammenfassend in fünf Schritten:
2. Internet-Sharing am Mac aktivieren.
3. Ethernetanschluss wie oben gezeigt »konfigurieren«.
4. Der Xbox die IP-Adresse 192.168.2.2 verpassen, Router und DNS auf 192.168.2.1 setzen.
5. There is no step five.